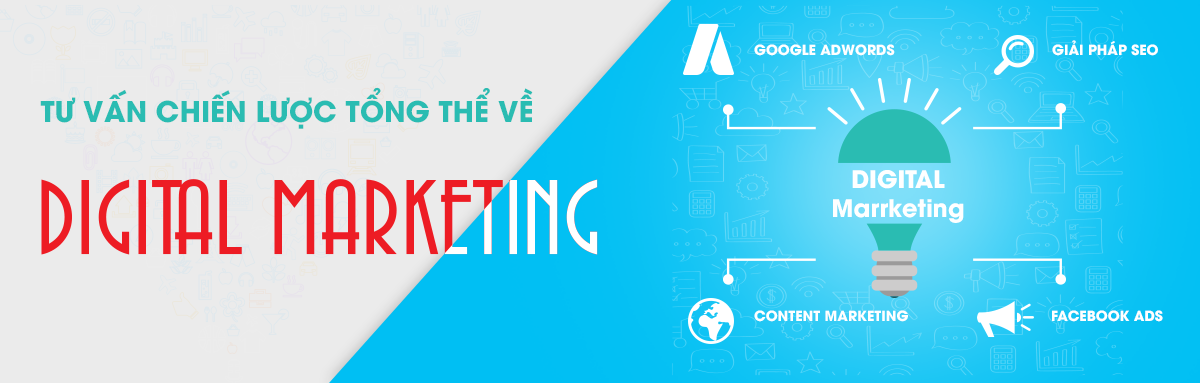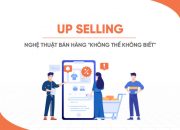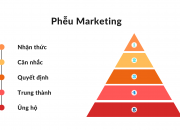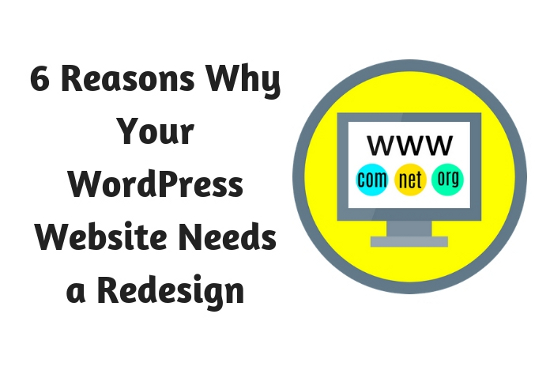
Có lẽ hơi khó chấp nhận, nhưng hiếm trang web trực tuyến nào không phải thay đổi giao diện ít nhiều trong suốt vòng đời của mình. Website của bạn thì sao? Liệu nó có phải một trong số ít may mắn hoạt động trơn tru mà chẳng cần đến sự hỗ trợ từ WordPress? Và dưới đây là 6 lý do vì sao cần nâng cấp WordPress!
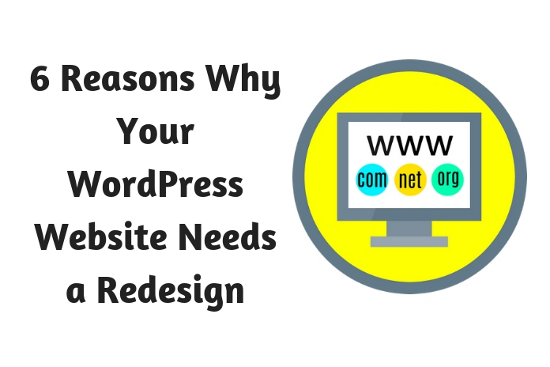
Dù website hiện tại đang sở hữu một thiết kế hấp dẫn, cùng với sự trợ giúp của dịch vụ phát triển WordPress khiến việc điều hành doanh nghiệp trở nên dễ dàng hơn, thì theo thời gian, khi những thiết kế ấy trở nên lạc hậu thì các chiến dịch truyền thông xoay quanh sẽ không còn hiệu quả nữa. Nói cách khác, lượng khách hàng của doanh nghiệp cũng từ đó mà giảm sút.
Theo khảo sát gần đây, 75% lượng khách hàng truy cập trực tuyến đưa ra đánh giá về độ tin cậy Website dựa trên tính thẩm mỹ tổng thể. Điều này có nghĩa, muốn hoạt động hiệu quả, việc đầu tư hoàn thiện thiết kế và chức năng cho website là điều vô cùng quan trọng và cần thiết.
Mục lục
Vì sao bạn cần phải nâng cấp WordPress Website?
Nếu thứ hạng của bạn đang thua xa đối thủ trên công cụ tìm kiếm hay doanh số giảm sút một cách đáng báo động, thì hãy xem xét kỹ 6 lý do dưới đây, xác định thời điểm phù hợp để nâng cấp website cho mình nhé!
Điểm đánh giá trang web đang giảm
Một trong những dấu hiệu đầu tiên cho thấy trang web WordPress của bạn cần được thiết kế lại là số điểm đánh giá của trang web đang giảm. Có rất nhiều nguyên nhân dẫn đến việc này, nhưng khi đã có sự giúp đỡ của phiên bản cải tiến của PSD to WordPress Conversion để khắc phục tình trạng hoạt động kinh doanh nhận điểm đánh giá thấp, sự kết nối và độ tương tác thường xuyên của khách hàng trên trang web sẽ quyết định xem thiết kế trang web của bạn có đem lại hiệu quả hay không.
Nhiều người tin rằng đó là do thiếu sáng tạo, nhưng lý do thật sự chính là sự thiếu kết nối giữa bạn và khách hàng. Một tiêu chí cần được xem xét trong quá trình thiết kế lại trang WordPress là nhận diện điểm yếu kém của bản thiết kế và chỉnh sửa lại.
Thiết kế Website “lỗi mốt”
Bạn có biết, 38% khách hàng sẽ ngừng tương tác với một trang web nếu bố cục hoặc nội dung không hấp dẫn?
Nếu trong hoàn cảnh:
Đầu tư rất nhiều để phát triển WordPress, chuyển đổi PSD sang WordPress khi mới bắt đầu công cuộc kinh doanh trực tuyến, nhưng khi hoạt động này mở rộng hơn lại không có thời gian để chăm sóc, cải tiến thiết kế, nội dung website.
Thì hãy luôn nhớ rằng:
“Không ngừng nâng cấp giá trị thương hiệu” chính là yếu tố quyết định sự tồn tại trong ngành kinh doanh. Đối chiếu mỹ quan trang web của mình với các thiết kế ấn tượng, hiệu quả khác chính là cách hữu ích để bạn đánh giá về giao diện hiện tại.
Thất bại trong việc đáp ứng
Thực tế, chúng ta thường thích truy cập internet trên các thiết bị cầm tay như smart phone, máy tính bảng. Do đó, thiết kế và phát triển web làm sao để đáp ứng được mọi thiết bị và môi trường của người dùng được xem là yếu tố bắt buộc mà mọi doanh nghiệp phải lưu tâm.
Cải thiện thiết kế website để thỏa mãn trải nghiệm của người dùng chính là cách giúp bạn cạnh tranh trong bối cảnh thị trường hiện nay.
Chẳng có đối tượng mục tiêu nào muốn truy cập vào một website luôn khiến họ khó chịu khi phải vật lộn để phóng to từng trang hay click phải những đường link lỗi liên tục.
Nhận diện thương hiệu không tốt
Bạn kinh doanh trực tuyến trong nhiều năm, thậm chí hoạt động với một mô hình bài bản, rõ ràng và giờ đã trở thành một thương hiệu lớn. Nhưng website hiện tại đã giúp thương hiệu được nhận diện trực tuyến thực sự tốt?
Có thể hành vi khách hàng đã thay đổi hoặc thiết kế trang web của bạn không đủ sức thuyết phục họ như những đối thủ cạnh tranh khác.
Với bài toán trên thì việc củng cố giao diện website sao cho thể hiện được định vị và giá trị thương hiệu doanh nghiệp sẽ là lời giải phù hợp nhất.
Higher UX debts
Bạn tìm hiểu “nhất cử nhất động” của đối thủ cạnh tranh với tần suất như thế nào? Hàng ngày, một tháng hay không bao giờ?
Nhiều người trong chúng ta thường không thực sự quan tâm đến những gì đang diễn ra trong thế giới web. Ngày nay, việc thiết kế một Website WordPress không chỉ đơn thuần là chuyển đổi từ PSD sang nền tảng WordPress mà còn dựa trên sự hiểu biết về hành vi của người dùng. Đó chính là một cuộc chơi mà kẻ càng nắm chắc quy luật đơn giản này càng có cơ hội tiến xa.
Hãy xem xét kỹ lưỡng những điểm khiến khách hàng không/chưa hài lòng và điều gì làm ảnh hưởng đến trải nghiệm của họ khi sử dụng 1 website.
Chiến dịch marketing đang áp dụng không ăn nhập với website của doanh nghiệp
Trong những năm trước, chiến lược marketing của bạn có thể đã mang lại hiệu quả tuyệt vời trong việc giải đáp thắc mắc – tư vấn cho khách hàng và làm tăng số lượng khách hàng từ những người chỉ xem web đến mua hàng. Tuy nhiên, trong những năm gần đây có rất nhiều thứ xảy ra có tác động đến cách thiết lập chiến lược marketing và đối với việc kinh doanh của bạn.
Không chỉ thêm (Plug – in) hay hết hợp từ khóa như thông thường, để cải thiện hoạt động kinh doanh, việc bạn cần làm là hoạch định chiến lược Marketing và nâng cấp thiết kế website sao cho phù hợp.
Làm sao để nâng cấp WordPress nhanh nhất?
Trong bài viết này, chúng tôi sẽ chỉ cho bạn các cách khác nhau để nâng cấp WordPress và quản lý các bản cập nhật WordPress tự động:
- Cập nhật thủ công WordPress qua Admin dashboard.
- Cập nhật thủ công WordPress thông qua chương trình FTP.
- Cập nhật thủ công WordPress bằng SSH và WP-CLI.
- Quản lý cập nhật tự động của WordPress.
Cách nâng cấp wordpress thủ công thông qua trang quản trị (admin dashboard)
Cách dễ nhất để nâng cấp WordPress là sử dụng trang quản trị WordPress. Bạn có thể cập nhật thành công chỉ với một vài cú nhấp chuột.

Nâng cấp WordPress bằng file chính
Nếu bản cập nhật core WordPress mới được phát hành, WordPress sẽ hiển thị thông báo ở đầu bảng admin dashboard. Từ đây, tất cả những gì bạn cần làm là nhấn nút “Please update now” (Vui lòng cập nhật ngay để bắt đầu).
WordPress sẽ đưa trang web vào trạng thái bảo trì cho đến khi quá trình cập nhật hoàn tất. Quá trình này sẽ bao gồm việc hủy kích hoạt và kích hoạt lại plugin, sau đó tải xuống và cài đặt một WordPress mới.
Sau khi cập nhật thành công, WordPress sẽ chuyển hướng bạn đến trang cập nhật nơi bạn có thể cập nhật các chủ đề và plugin.
Cho đến nay, WordPress đã được nâng cấp hoàn toàn thành công. Bây giờ bạn chỉ cần cập nhật chủ đề và các plugin.
Cách nâng cấp WordPress Themes và Plugins
Sau khi cập nhật phiên bản wordpress của mình, bạn nên cập nhật bổ sung các plugin và chủ đề, vì phiên bản mới của wordpress có thể không tương thích với các plugin / chủ đề hiện có, cũng như cải thiện tính bảo mật của các cài đặt bổ sung này.
Đi tới nguồn cấp tin tức và nhấp vào nút “Update”. Nhấp vào nút này sẽ đưa bạn đến màn hình cập nhật, nơi bạn có thể cập nhật phiên bản wordpress, chủ đề và plugin của mình.
Bạn có thể cập nhật khi cần thiết bằng cách chỉ cần nhấp vào nút “Select All” (Chọn toàn bộ) và nhấp vào “Update Plugins” (Cập nhật Plugins) và “Update Themes” (Cập nhật giao diện).
Hướng dẫn cách nâng cấp WordPress thủ công qua FTP
Đối với này, bạn sẽ cần sử dụng chương trình FTP như: FileZilla hoặc File Manager để truy cập thư mục gốc của WordPress. Sau đó, bạn cần chuẩn bị các thông tin sau: tên người dùng FTP, mật khẩu, tên máy chủ và cổng. (Nếu bạn là khách hàng của Hostinger, bạn có thể lấy thông tin trên trong Control Panel -> FTP accounts).
Sau khi bạn có thông tin trên, bạn có thể nâng cấp WordPress theo cách thủ công. Đừng quên thực hiện các bước chuẩn bị ở trên, chẳng hạn như sao lưu trang web của bạn và tắt plugin.
Bước 1 – Tải WordPress Version bản mới nhất
Bước đầu tiên bạn cần làm là truy cập vào WordPress.org và nhấp vào nút “Download” để tải xuống phiên bản WordPress mới nhất.
Tiếp theo, giải nén nó bằng WinRar hoặc WinZip.
Trong thư mục wordpress, bạn có thể thấy các thư mục con như: wp-content, wp-admin, wp-include và các tệp khác: wp-login.php, index.php, wp-config-sample.php,v.v
Bước 2 – Truy cập vào thư mục WordPress Root Directory
Mở Filezilla, nhập thông tin FTP và chuyển đến thư mục chứa WordPress.
Khi vào, bạn cần di chuyển các tệp WordPress bạn vừa tải xuống từ máy tính của mình vào thư mục WordPress trên máy chủ của bạn. Nói cách khác, thay thế các tệp và thư mục WordPress trên máy chủ web của bạn bằng các tệp tương ứng trong WordPress mà bạn vừa giải nén vài phút trước.
Xóa các thư mục wp-admin và wp-include trên máy chủ web. (Nếu bạn đang sử dụng FileZilla, chỉ cần chọn các thư mục này, nhấp chuột phải và chọn “Delete”).
Đừng chạm vào thư mục wp-content vì các chủ đề, plugin và phương tiện đều chạy trong thư mục này.
Bước 3 – Upload phiên bản mới lên
Sau khi xóa các thư mục wp-include và wp-admin, đã đến lúc tải lên phiên bản mới từ máy của bạn.
Truy cập thư mục WordPress trên máy của bạn bằng cách điều hướng trong thanh bên trái. Tiếp theo, chọn thư mục wp-include và wp-admin, nhấp chuột phải và nhấp vào nút “Upload” (Tải lên).
Sau khi tải lên wp-include và wp-admin trên máy chủ, bây giờ bạn có thể tải lên phần còn lại của các tệp.
Lần này, bạn sẽ không xóa bất kỳ tệp nào trên máy chủ mà chỉ ghi đè lên chúng. Chọn tất cả các tệp trong panel bên trái, nhấp chuột phải và nhấp vào nút “Upload”. Nếu bạn thấy thông báo xác nhận một lần nữa, chỉ cần chọn “Overwrite” và nhấp vào nút OK.
Mở tệp wp-config-sample.php để xem bạn có cần sao chép một dòng mã vào tệp wp-config.php gốc có sẵn trên máy chủ web hay không.
Cuối cùng, vào khu vực quản trị (yoursite.com/wp-admin/upgrade.php/) để xem mọi thứ đã ổn chưa, sau đó nâng cấp cơ sở dữ liệu.
Hướng dẫn cách nâng cấp WordPress qua WP-CLI
Trước khi thực hiện cách nâng cấp WordPress này, trước tiên bạn cần có quyền truy cập SSH vào thư mục gốc WordPress của mình, thường là public_html.
Cập nhật WordPress qua WP-CLI cũng cập nhật cơ sở dữ liệu và các WordPress Themes.
Nếu bạn đã cài đặt WordPress trong một thư mục không phải là thư mục public_html/your-site, thì thư mục gốc WordPress là your-site .
Đầu tiên, điều hướng đến thư mục gốc của WordPress bằng lệnh cd:
cd public_html
Tiếp theo, hãy kiểm tra xem bạn có thấy phiên bản mới của WordPress không:
wp core check-update
Kết quả:
+———+————-+—————————————————————+
| version | update_type | package_url |
+———+————-+—————————————————————+
| #.#.# | minor | https://downloads.wordpress.org/release/wordpress-#.#.#.zip |
| #.#.# | major | https://downloads.wordpress.org/release/wordpress-#.#.#.zip |
+———+————-+—————————————————————+
Nếu không có bản cập nhật nào, sẽ xuất hiện dòng này: “Success: WordPress is at the latest version” (Thành công: WordPress là phiên bản mới nhất).
Tiếp theo, chạy lệnh sau để nâng cấp WordPress core:
wp core update
Kết quả:
Updating to version #.#.# (en_US)…
Downloading update from https://downloads.wordpress.org/release/wordpress-#.#.#-no-content.zip…
Unpacking the update…
Cleaning up files…
No files found that need cleaned up.
Success: WordPress updated successfully.
Bây giờ bạn đã biết cách nâng cấp WordPress bằng WP-CLI, hãy chuyển sang cập nhật cơ sở dữ liệu database, chủ đề và plugin của bạn.
Để cập nhật cơ sở dữ liệu WordPress, hãy chạy lệnh sau:
wp core update-db
Để cập nhật chủ đề, hãy chạy lệnh sau:
wp theme update –all
Để cập nhật plugin, hãy chạy lệnh sau:
wp plugin update –all

Cách tự động nâng cấp WordPress (WordPress Auto Update)
Bạn biết đấy, các bản cập nhật WordPress nhỏ hơn thường được cập nhật tự động. Vậy làm cách nào để kích hoạt tính năng tự động nâng cấp WordPress cho các phiên bản chính khác?
Nếu bạn không biết về lập trình, bạn có thể thiết lập cập nhật tự động bằng cách sử dụng một plugin như Easy Updates Manager.
Và nếu như bạn cũng không thích dùng plugin này? Bạn có thể bật cập nhật WP WP core tự động bằng cách thêm dòng sau vào tệp wp-config.php của mình:
define(‘WP_AUTO_UPDATE_CORE’, true);
Trong phần tiếp theo, chúng ta sẽ nói thêm về quản lý cập nhật tự động thông qua tệp wp-config, api filter.
Hướng dẫn cách kích hoạt tự động cập nhật bằng file wp-config.php
Bạn đã xem xét việc quản lý các cập nhật tự động của WordPress chưa? WordPress cho phép chỉnh sửa tệp wp-config.php để bạn có thể dễ dàng bật và tắt cập nhật tự động.
Lưu ý rằng các bản cập nhật nhỏ và bản dịch được tự động bật ngay từ đầu. Vì vậy, trước tiên, hãy thử tắt tính năng tự động cập nhật của WordPress. Bạn chỉ cần thêm dòng này vào tệp wp-config.php:
define( ‘AUTOMATIC_UPDATER_DISABLED’, true );
Tiếp theo, bạn có thể thêm phần sau để kích hoạt cập nhật tự động mã nguồn chính:
define( ‘WP_AUTO_UPDATE_CORE’, true );
True: để cho phép cập nhật development, minor và major
False: để tắt development, minor và major
Minor có nghĩa là các bản cập nhật minor được bật và tính năng development và major sẽ bị vô hiệu hóa.
Cách kích hoạt tự động cập nhật bằng file API Filters
Ngoài cấu hình bằng cách sử dụng hằng số trong tệp wp-config, bạn cũng có thể sử dụng bộ lọc API. Bộ lọc là một chức năng để quản lý các biến. Sử dụng API Filters cho phép bạn kiểm soát nhiều hơn các bản cập nhật hệ thống và plugin.
Ví dụ: nếu bạn muốn tắt hoàn toàn cập nhật tự động, bạn có thể sử dụng:
add_filter( 'automatic_updater_disabled', '__return_true' );
Nếu bạn chỉ muốn cập nhật tệp gốc, hãy thêm bộ lọc này:
add_filter( 'auto_update_core', '__return_true' );
Bạn có thể đặt các thay đổi:
Cho phép update minor:
add_filter( 'allow_minor_auto_core_updates', '__return_true' );
Cho phép các bản update major:
add_filter( 'allow_major_auto_core_updates', '__return_true' );
Cho phép update development:
add_filter( 'allow_dev_auto_core_updates', '__return_true' );
Nếu bạn muốn làm ngược lại, chỉ cần thay đổi giá trị từ true thành false và tự động cập nhật cho từng loại sẽ bị vô hiệu hóa thay vì được bật.
Cập nhật tự động chỉ có sẵn cho các plugin và themes miễn là chúng được quản lý bởi nhóm WordPress. Để tự động cập nhật themes và plugin, chỉ cần sử dụng các Filters sau:
Cho themes:
add_filter( ‘auto_update_theme’, ‘__return_true’ );
Cho plugins:
add_filter( 'auto_update_plugin', '__return_true' );
Hướng dẫn cách quản lý tự động cập nhật bằng plugin
Nếu bạn không quen thuộc với code quản lý các cập nhật tự động của WordPress, chúng tôi khuyên bạn nên sử dụng một plugin.
Easy Updates Manager là plugin quản lý cập nhật tự động tốt nhất của WordPress. Nó miễn phí, dễ sử dụng, mạnh mẽ và cài đặt nhiều thứ như cập nhật mã nguồn, plugin, themes, v.v. Nếu bạn muốn có nhiều tính năng nâng cao hơn, bạn có thể đăng ký phiên bản trả phí, bạn sẽ phải trả thêm phí $ 29 / năm.
Cài đặt plugin này cũng dễ dàng. Truy cập dashboard WordPress của bạn và tìm plugin Easy Updates Manager trong khu vực plugin. Sau đó cài đặt và kích hoạt nó. Sau đó, bạn vào Configure để quản lý các bản cập nhật.
Lưu ý trước khi nâng cấp
Trước khi thực sự cập nhật WordPress hoặc thực hiện bất kỳ thay đổi nào, hãy chuẩn bị cho các sự cố có thể xảy ra. Mặc dù có thể hiếm khi xảy ra lỗi, nhưng bạn luôn nên có một kế hoạch hoặc khôi phục trong trường hợp trang web của bạn bị trục trặc hoặc có vấn đề về tải. Vì vậy, điều đầu tiên bạn cần làm trước khi muốn nâng cấp wordpress là sao lưu WordPress.
Kết lại
Mức độ nghiêm trọng của 6 lý do kể trên sẽ khác nhau tùy thuộc vào từng hoàn cảnh, nhưng chung quy lại, chúng đều tác động mạnh mẽ đến cách thức kinh doanh trực tuyến của bạn. Một thiết kế đáp ứng và một chiến lược được thay đổi phù hợp sẽ giúp bạn tạo ấn tượng tích cực với người dùng, góp phần tác động đến quyết định và hành vi của họ. Đừng quên theo dõi Giải pháp Marketing để có thêm nhiều kiến thức hữu ích nhé!
BÀI VIẾT HỮU ÍCH

Tôi là Nguyễn Hồng Kỳ, Founder của Giải Pháp Marketing. Blog của tôi chia sẻ các kiến thức về Marketing – Khởi nghiệp – Tối ưu chuyển đổi trên website, đúc kết từ hơn 10 năm xây dựng Agency, triển khai cho nhiều lĩnh vực – Công ty từ quy mô Start-up tới tập đoàn. Hi vọng sẽ giúp ích cho bạn đọc. Hotline: 0828822226